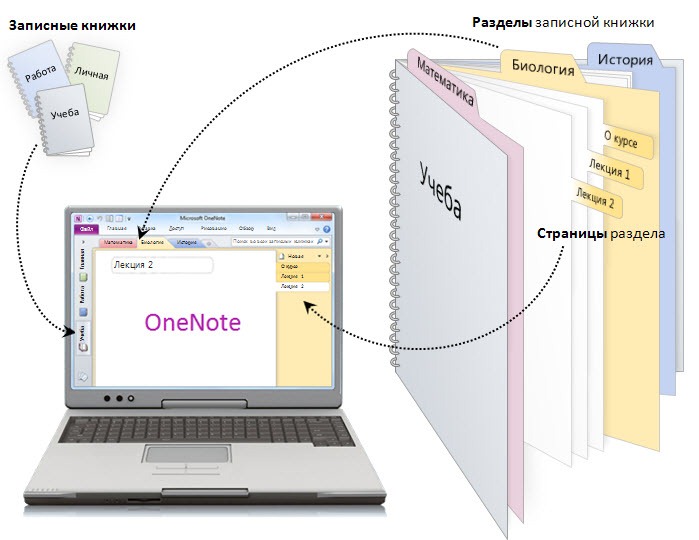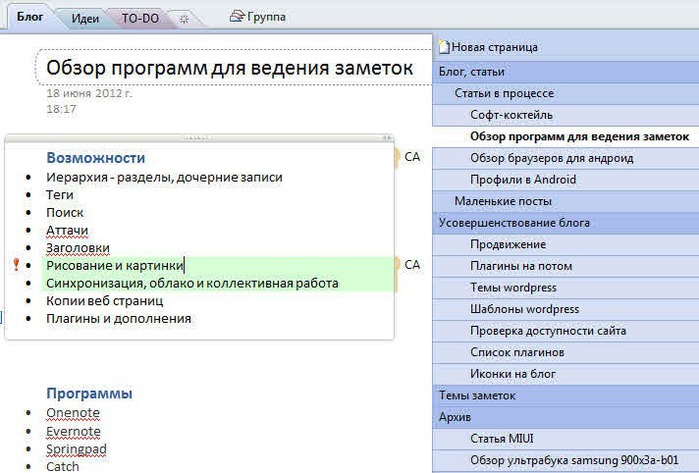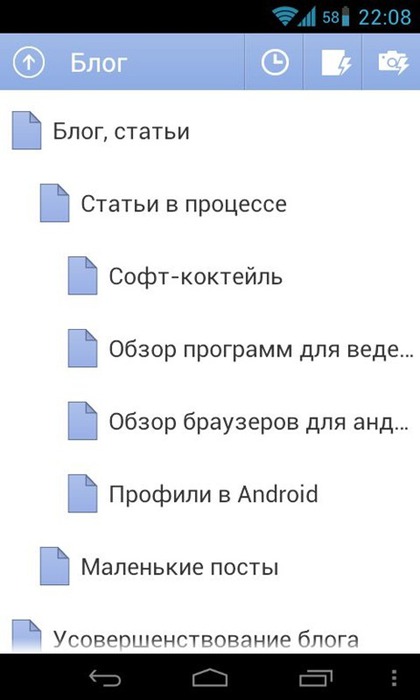-–убрики
- блог (23)
- вокруг света (6)
- деньги_прибыль (23)
- дополнительный доход (10)
- денежные ритуалы (5)
- дети (38)
- беременность (3)
- изотерика (16)
- йога (14)
- интересные люди (4)
- искусство (1)
- јћЌ» (1)
- красота и здоровье (60)
- MARY KAY (13)
- косметика (5)
- правильное питание (2)
- уход (1)
- фитнес (15)
- кулинари€ (26)
- ландшафтный дизайн (4)
- мода и стиль (6)
- мои статьи (2)
- наша дача (3)
- отношени€ (6)
- полезности (1)
- образование (3)
- ѕ–»ћ≈“џ (8)
- просто пондравилось (5)
- психологи€ (1)
- –≈Ћ»√»я (4)
- рукоделие (17)
- софт (8)
- стихи (13)
- флора и фауна (2)
- ‘ЁЌ Ў”… (1)
- цветы (18)
-ћетки
-ћузыка
- —нег
- —лушали: 18 омментарии: 0
- водопад
- —лушали: 22 омментарии: 0
-ѕоиск по дневнику
-ѕодписка по e-mail
-—татистика
ѕрограмма дл€ ведени€ заметок и дневников Ц OneNote |
¬ наше врем€ тема удобного хранени€ информации актуальна, как никогда. ћысли, заметки, странички из интернета, различные дневники, информаци€ по текущим проектам – все это нужно где-то хранить. » конечно же хочетс€, чтобы все сохраненное было доступно и с ноутбука, и с планшета, и со смартфона. ѕричем часто оказываетс€, что ноутбук на операционной системе Windows, а планшет на Android или iOS.
OneNote дл€ Windows одна из старейших программ дл€ ведени€ заметок. ѕо€вилась OneNote в составе пакета Office 2003. —ейчас она распростран€етс€ с Office 2010 любой редакции, кроме Starter.
¬ основу интерфейса OneNote положен образ канцел€рского блокнота, о чем нам поведают обучающие картинки, которые можно увидеть при первом открытии свежее установленной программы.
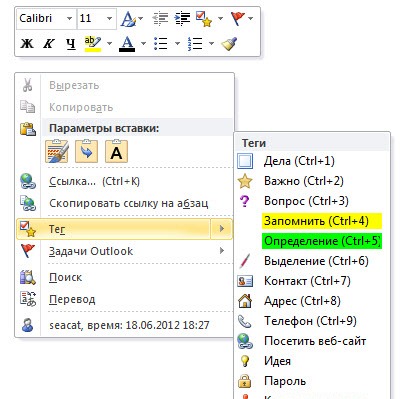
ќбласть заметки сделана очень оригинально. “екст можно писать сплошным потоком, а можно компоновать в, похожие на стикеры, фрагменты, которые легко перетаскивать в любое место заметки. Ќа скриншоте видно два таких фрагмента.

Ћюбую заметку можно создать как с чистого листа, так и применив один из множества встроенных шаблонов или загруженных с сайта microsoft – от строго деловых до милых и н€шных. Ќа крайний случай, если уж не удалось найти своего идеала, можно нарисовать шаблон самому.
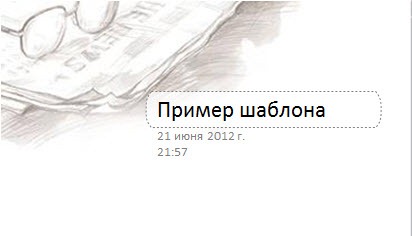
OneNote поддерживает достаточно широкие возможности форматировани€ текста, которые конечно уступают Word, но все же весьма и весьма богатые: заголовки, многоуровневые списки, выравнивание, надстрочные и подстрочные знаки, цвет и фон текста, а также многое-многое другое.

Ќасколько хороши средства форматировани€ заметок, настолько же классно сделана возможность вставки разных изображений, аудио и видео, таблиц, ссылок, файлов(причем можно вставить как ссылку на файл, так и копию файла на страницу).

≈сть даже некоторые достаточно уникальные фишки:
- ¬ставка части экрана, когда выдел€ешь пр€моугольную часть экрана и она вставл€етс€ в заметку, как картинка
- ¬озможность вставки распечатки файла, когда его содержимое попадает в заметку в виде картинок
- «апись видео и звука пр€мо из OneNote без сторонних программ
- ƒобавление символов и формул

ѕо части формул, OneNote €вно делалс€ под вли€нием студентов или людей близких к науке, потому как редактор формул впечатл€ет. ≈му конечно далеко до Mathcad, но дл€ программы хранени€ заметок это круто.

“акие же весьма приличные возможности OneNote демонстрирует в области рисовани€. ќчевидно, что Photoshop намного круче, однако не забываем, что это всего лишь заметки

Ќ≈ѕќƒЎ»“џ≈ «јћ≈“ »
≈ще одна интересна€ возможность OneNote – это создание заметок на пол€х или как их еще называют “неподшитых заметок”. Ёти заметки не попадают ни в одну из записных книжек. ƒл€ них есть специальный раздел неподшитых заметок.
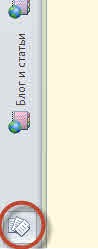
—оздать неподшитую заметку можно либо нажав клавишу Windows+N, либо вызвав диалог на иконке в области уведомлений и выбрав соответствующий пункт.

——џЋ » Ќј «јћ≈“ ”
” OneNote есть достаточное количество неочевидных функций, например ссылки на заметки. ќчень удобно ссылатьс€ на любую заметку или даже абзац в заметке, например при создании €рлыка или в письме коллеге по проекту.
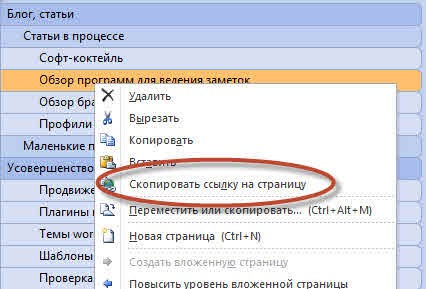
WEB CLIPPER
Ћьвина€ дол€ разных цитат, мыслей, адресов и вс€кой нужной или ненужной информации попадает в записные книжки конечно же из интернета. » OneNote имеет достаточно удобный инструмент дл€ работы с такого рода контентом. ¬ текст, после вставки из буфера обмена какой-нибудь цитаты, вставл€етс€ ссылка на веб-страницу, на которой пользователь обнаружил столь ценное содержимое. ¬ыгл€дит это вот так:

Linux и MacOS верси€
ќблачна€ синхронизаци€ и возможность коллективной работы

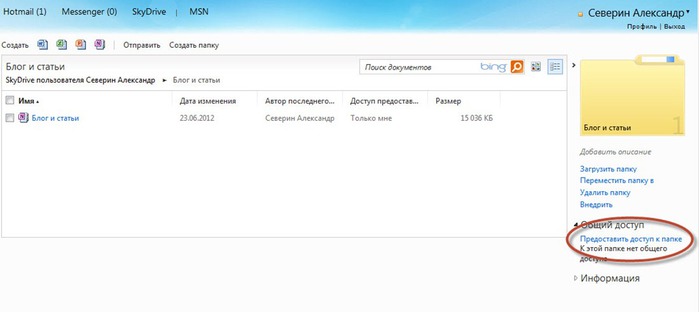
ѕосле нажати€ на ссылку “ѕредоставить доступ к папке” по€витс€ диалог, который можно увидеть на картинке ниже. ≈сть 2 варианта предоставить доступ к своей записной книжке: по секретной ссылке и по email, который зарегистирован на SkyDrive. ѕервый вариант более простой, но имеет некоторое ограничение – если вдруг когда-нибудь захочетс€ закрыть доступ, то придетс€ закрыть доступ дл€ всех людей, которым вы дали ссылку. ¬торой вариант более заморочистый, но и более гибкий – можно давать и закрывать доступ дл€ каждого человека персонально.
ƒавайте поподробнее разберемс€ с вариантами предоставлени€ общего доступа:
- „тобы дать доступ через секретную ссылку выбираете варианты: либо отравить сообщение по электронной почте (при этом галка ““ребовать вход в службу дл€ доступа к содержимому” должна быть сн€та) , либо публикацию через социальные сети, либо просто пункт получени€ секретной ссылки. Ќа картинке снизу видно все 3 этих варианта слева
- „тобы дать доступ какому-нибудь человеку персонально, нужно чтобы он зарегистрировалс€ на сайте SkyDrive, потом добавить его email и активировать галку ““ребовать вход в службу дл€ доступа к содержимому”. ѕотом, если захочетс€ закрыть доступ, нужно просто убрать email из списка.

ј вот дальше начинаютс€ сплошные вкусности. OneNote позвол€ет вносить правки люд€м с разных компьютеров одновременно, и у вас практически сразу это будет отображатьс€ в виде фона зеленого цвета с инициалами автора справа. ѕри этом записна€ книжка, вкладка раздела и сама заметка в списке будут выделены жирным.
»ногда правок может быть очень много и хочетс€ сразу их отметить, как прочитанные. Ёто делаетс€ очень просто. ѕереходим на вкладку “ƒоступ” и нажимаем соответствующую кнопку.

ќбычно OneNote синхронизирует записную книжку с облаком автоматически, однако можно сделать это и самому, вызвав контекстное меню на списке записных книжек и нажав на пункт “—инхронизировать эту записную книжку”.
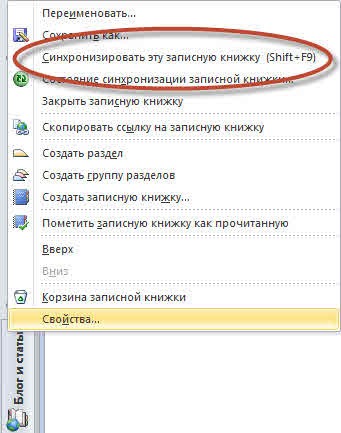
Web-верси€
—леду€ современным тенденци€м, у OneNote есть web-верси€. ѕопасть на нее можно, зайд€ по ссылке.
¬еб-верси€ поддерживает практически все возможности форматировани€, фрагменты заметок и вставку картинок, однако, в отличии от десктопной, не позвол€ет рисовать и создавать формулы, вставл€ть аудио или видео и еще много чего.
Ёто очень печально. »ногда, при вопросе “ѕочему нет версии OneNote дл€ Mac или Linux?”, предлагают воспользоватьс€ веб-версией, что вызывает улыбку. Online клиент лишь бледное подобие десктопной версии под Windows.
OneNote дл€ iPhone и iPad
OneNote дл€ iPhone сделана в том же иерархическом стиле, что и десктопна€ верси€: записные книжки – группы разделов — разделы – заметки.
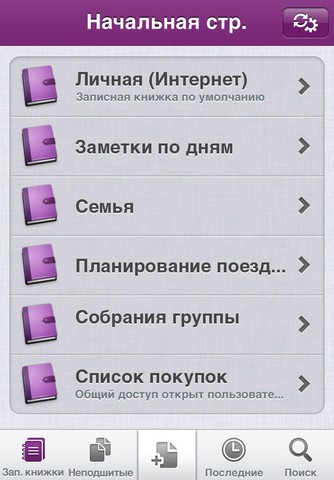
Ќавигаци€ сделана достаточно удобно. ќднако не поддерживаетс€ отображение стилей текста, тегов (кроме тега TODO), прикрепленных файлов, формул и еще много чего. ѕроще сказать, что поддерживаетс€ – нумерованные и ненумерованные списки, галочка завершени€ дела (тег TODO), картинки.
≈сть специальна€ верси€ под iPad, где слева навигаци€ по записным книжками или разделам, а справа заметка. аких-либо других различий не замечено.

Ќапоследок хотелось бы заметить, что iOS верси€ бесплатна€ до тех пор, пока общее количество заметок во всех записных книжках не достигнет 500. ѕосле этого добавл€ть новые заметки возможно только, если купить платную версию за 14,99$.
Onenote дл€ Android
OneNote дл€ Android несколько более аскетичный в плане дизайна, чем дл€ iPhone или iPad, и выгл€дит достаточно блекло. ќднако возможности у android-версии практически такие же, за некоторыми исключени€ми.
¬ отличие от iOS, Android-верси€ OneNote поддерживает просмотр любых стилей текста, которые есть в десктопной версии. ќднако на этом отличи€ и заканчиваютс€. “еги, выравнивание по левому или правому краю, практически все вставки, кроме картинок – формулы, файлы, рисунки и все остальное из меню “¬ставка” десктопной версии, к огромному сожалению, не отображаетс€.
¬ плане редактировани€ поддерживаетс€ вставка картинки или фотографии, нумерованные и ненумерованные списки, а также один единственный тег – галочка завершени€ дела (тег TODO). —тили текста поддерживаютс€, но странным способом: если стиль уже есть, например, текст написан жирным красным, то можно продолжить писать таким же стилем, если же стиль не задан, то выбрать нужный стиль текста нельз€.
¬ Android версии есть некотора€ непри€тна€ особенность. ѕрограмма ставитс€ только в основную пам€ть телефона, без возможности переноса на карту пам€ти. ≈сли при этом синхронизировать записные книжки с большим количеством заметок, то пам€ти может начать не хватать.
¬ отличие от iPad версии, Microsoft не стала делать поддержку планшетов и поэтому планшетна€ верси€ точно така€ же, как дл€ смартфонов. Ёто весьма не удобно, потому что больша€ часть пространства экрана практически не используетс€, что можно увидеть на скриншотах ниже.
ак и в случае с iOS, верси€ дл€ Android бесплатна€, только если общее количество заметок не достигнет 500. ѕосле этого нужно купить платную версию за 4,99$. ѕричем, что любопытно, практически во всем схожа€ верси€ дл€ iOS, стоит 14,99$.
OneNote дл€ Windows Phone
Ќа любом смартфоне под управлением Windows Phone сразу установлена мобильна€ верси€ OneNote. ѕричем в отличие от iOS и Android версии, поддерживаетс€ редактирование текста с использованием стилей: жирный, курсив, подчеркивание, зачеркивание и выделение маркером. “акже WP верси€ позвол€ет записывать аудио. Ќу и конечно же, можно создавать неограниченное количество заметок бесплатно. ¬от, пожалуй, и все отличи€
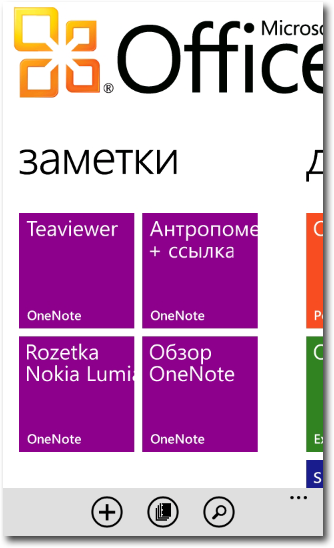
выходу мобильной версии OneNote, Microsoft сделала классную рекламу.
¬озможности синхронизации дл€ мобильной версии OneNote
—инхронизаци€ в мобильной версии OneNote дл€ всех мобильных ќ— сделана одинаково просто и даже топорно. ќтсутствует полностью автоматический режим синхронизации. огда пользователь редактирует или заходит на какой-нибудь раздел или заметку включаетс€ синхронизаци€ только этого раздела или заметки. ≈сли нет интернета, то не будет и синхронизации. »зменени€ дл€ записных книжек и разделов, на которые пользователь не зашел – не загружаютс€. ≈динственный способ включить полное обновление – это нажать кнопку синхронизации на общем списке записных книжек.
ѕолучаетс€, что вроде как некотора€ автоматика есть, но уж очень экзотическа€
ѕлюсы и минусы OneNote
ѕЋё—џ ONENOTE
- ќчень удобный редактор заметок в windows версии
- ¬озможность рисовани€
- ¬ставка формул
- ќтлична€ поддержка иерархически структурированных заметок
- ѕоддержка одновременной совместной работы
- “еги
ћ»Ќ”—џ ONENOTE
- Ќет вывода заметок в хронологическом пор€дке, что делает не удобным дл€ использовани€ в качестве дневника
- Ќет версий под MacOS и Linux
- Ѕедна€ возможност€ми мобильна€ верси€
- —лаба€ поддержка синхронизации в мобильной версии
MobileNoter дл€ Android и iOS
≈ще до релиза мобильной версии OneNote, компани€ BusinessWare Technologies выпустила достаточно многообещающего клиента под Android и iOS. ѕричем, в отличие от OneNote, есть поддержка планшетов обеих мобильных операционных систем.
¬ отличие от мобильного OneNote, MobileNoter показывает и теги, и прикрепленные файлы, а также поддерживает просмотр заметок закрытых паролем. Ќу и самое главное — позвол€ет редактировать текст с использованием стилей, прикрепл€ть картинки, рисовать, записывать аудио и даже пытаетс€ отображать формулы(хоть у него пока плохо получаетс€), что очень близко к возможност€м Windows версии.
ак можно увидеть на скриншотах, интерфейс программы сделан гораздо симпатичнее и удобнее, чем в официальном клиенте OneNote. ¬озможности iOS и Android версии практически одинаковы за исключением некоторых мелочей.»з мелких непр€тностей € заметил только некоторую общую легкую тормознутость интерфейса. Ќо не очень критичную
¬ерсии дл€ iPad и планшетов дл€ Android также выгл€д€т очень похоже.
MobileNoter имеет несколько видов синхронизации:
- ќблачный сервис SkyDrive
- ќблачный сервис DropBox
- Ћокальна€ папка с файлами OneNote (.one). ¬озможность работать напр€мую с файлами .one одна из интереснейших фишек MobileNoter
Ќасколько хорошо возможности MobileNoter в редактировании текста, настолько же сырые у него возможности синхронизации. ¬о-первых, запуск синхронизации только ручной, никакой автоматики. ¬о-вторых, синхронизаци€ медленна€… ќчень медленна€. ƒаже с локальными папками. » это было бы приемлемо, если бы была автоматическа€ синхронизаци€. ј так, нажимаешь кнопку синхронизации и ждешь… ¬-третьих, после синхронизации MobileNoter со SkyDrive настольные версии OneNote перестают синхронизироватьс€. ѕомогает только закрытие и повторное открытие записной книжки.
| –убрики: | софт |
ѕонравилось: 1 пользователю
| омментировать | « ѕред. запись — дневнику — —лед. запись » | —траницы: [1] [Ќовые] |